Document
Introduction
Các tài liệu văn bản như hợp đồng, quyết định, thông báo thường được tạo ra trong công ty bằng chương trình soạn thảo văn bản như MS Word. Các văn bản này thường được soạn thảo và chia sẻ qua email nếu cần phê duyệt và chỉnh sửa bởi nhiều người.
Các thông tin chung của văn bản và các ghi chú, comments trong quá trình chỉnh sửa thường không được tổng hợp đầy đủ. Sẽ rất khó theo dõi tài liệu tạo ra đã có bao nhiêu version, những người tham gia chỉnh sửa là ai .v.v.
Nhóm chức năng Document cung cấp giải pháp quản trị hiệu quả hơn quá trình khởi tạo, sửa đổi, phê duyệt và phát hành một tài liệu văn bản trong công ty. Ví dụ ta có thể dùng tính năng này để quản lý việc soạn thảo và phát hành các hợp đồng.
Quy trình phát hành và quản trị tài liệu bao gồm 4 bước:
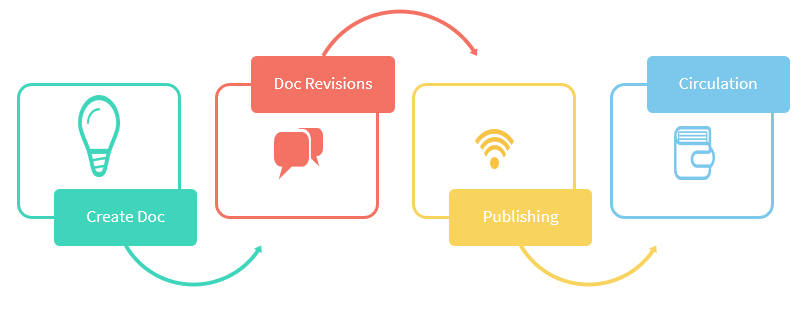
Tạo mẩu tin văn bản pbs.BO.DM.Document. Mẩu tin này là dữ liệu mà chương trình dùng để mô tả, phân loại các văn bản. Ngoài ra mẩu tin này cũng được dùng làm cơ sở nếu quá trình chỉnh sửa được thực hiện thông qua Workflow.
Chỉnh sửa văn bản. Văn bản được chỉnh sửa bằng chương trình soạn thảo văn bản giống MS Word. Sau mỗi lần chỉnh sửa và lưu lại, chương trình đều tạo ra phiên bản mới của văn bản. Nếu việc chỉnh sửa thực hiện bằng Workflow. Văn bản sẽ tự động chuyển tới các vị trí phê duyệt để người phụ trách các bước tiến hành chỉnh sửa văn bản.
Phát hành: Sau khi bản kết thúc quá trình chỉnh sửa, văn bản sẽ được khóa lại không cho phép chỉnh sửa nữa và thực hiện phát hành phiên bản cuối cùng dạng pdf.
Lưu chuyển: Văn bản gốc in ra ký tên và đóng dấu sẽ được quản lý tiếp ở phân hệ thư viện.
Sử dụng
1.Tạo mẩu tin văn bản mới
Văn bản có thể tạo ra bằng WorkFlow hoặc tạo trực tiếp.
Để tạo trực tiếp. Ta gọi chức năng Document và bấm nút Newmới.
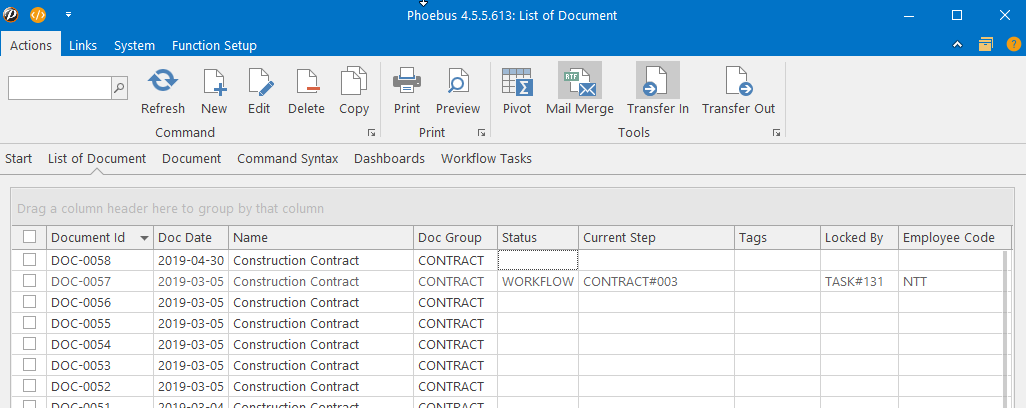
Chương trình sẽ yêu cầu chọn nhóm văn bản Document Group, sau đó người dùng sẽ nhập các thông tin cần thiết cho nhóm văn bản được chọn
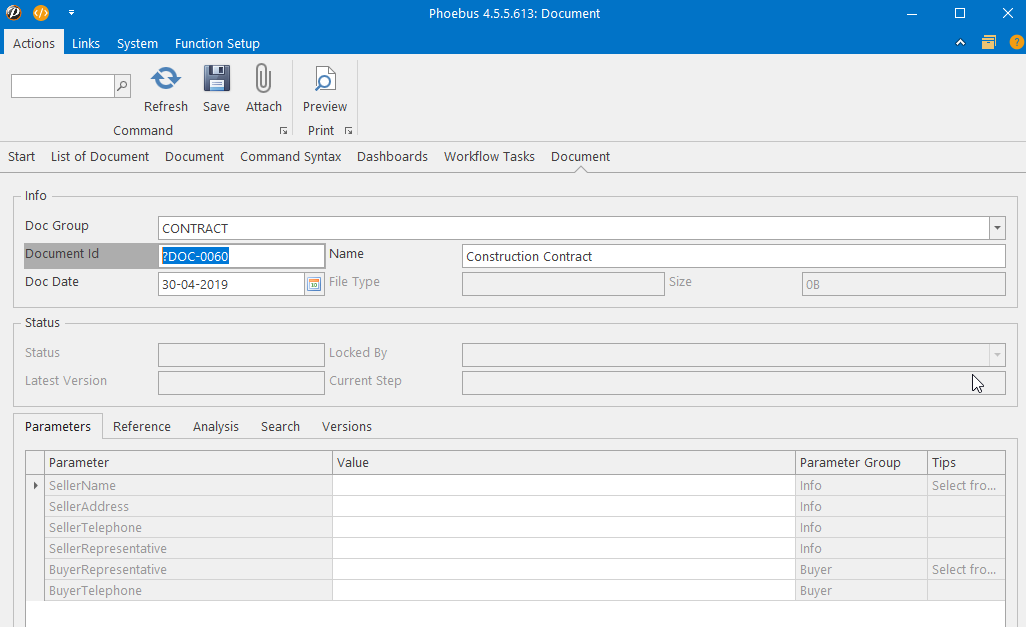
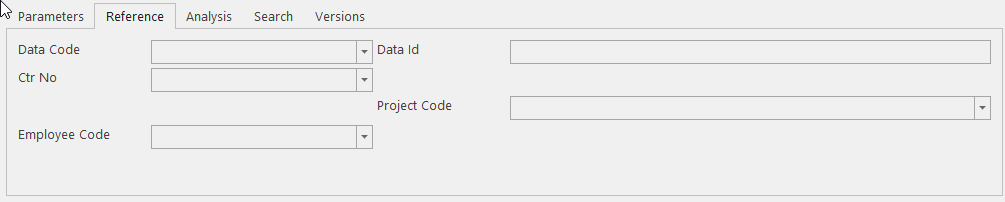
Các ô thông tin Reference và Extended sử dụng được khai báo trong mẩu tin Document Group liên quan.
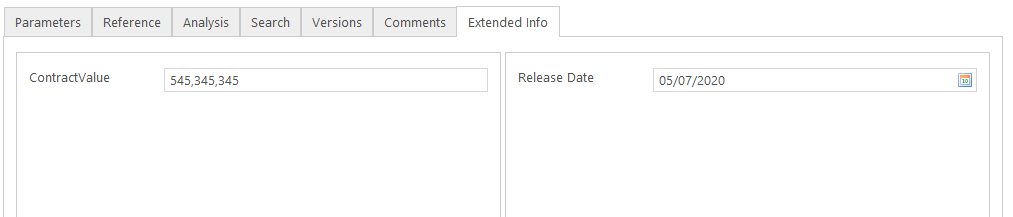

| Trường dữ liệu | Diễn giải |
|---|---|
| Doc Group | Nhóm tài liệu. Nhóm tài liệu mô tả.Nhóm tài liệu được chọn từ danh sách Document Group |
| Document Id | Sẽ được tính tự động dựa trên thiết lập số tuần tự Sequence Number Definition của Doc Group. Chuỗi số tuần tự được xác định như sau: 1. Chuỗi số được khai báo trong mẩu tin Document Group tương ứng. 2. Nếu để trống, là chuỗi pbs.BO.SEQ được khai báo trong mẩu tin pbs.BO.DM.Settings. 3. Nếu để trống, sử dụng mẩu tin pbs.BO.SEQ có mã là DOCUMENT |
| Parameters | Danh mục các tham số được quy định bởi Doc Group. Khi tạo văn bản, user sẽ điền các giá trị cho các tham số này. Các tham số sẽ được dùng để điền vào văn bản khi version đầu tiên được tạo ra |
| Reference / Analysis | Các thông tin tham chiếu dùng để phân phân tích văn bản này. |
| Version | Danh mục tất cả các phiên bản của tài liệu này |
Sau khi lưu mẩu tin Document vào CSDL, chương trình sẽ tạo văn bản đầu tiên (version 1) dựa vào template tài liệu và các giá trị được điền trong parameters
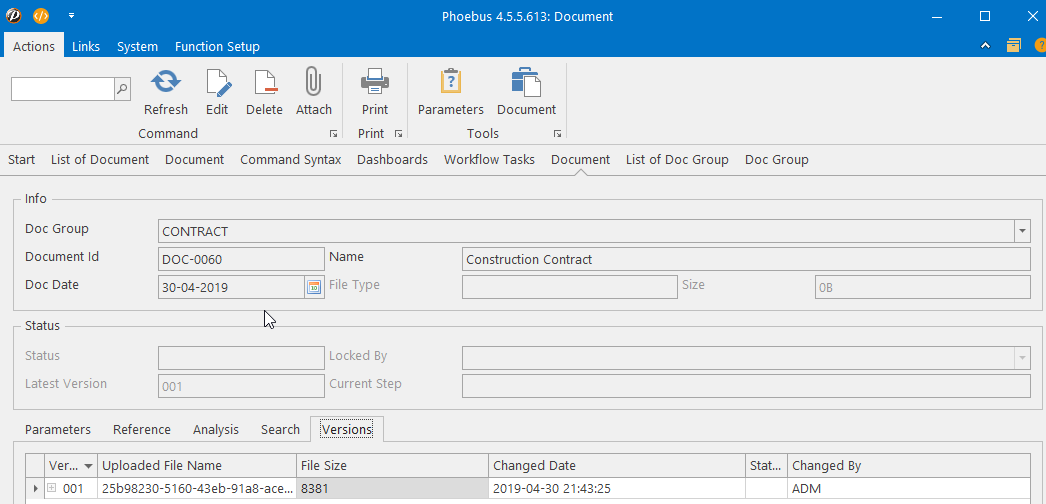
| Lệnh | Diễn giải |
|---|---|
 |
Bổ sung các tham số nếu danh sách các tham số được cập nhật trong Doc Group sau khi tài liệu được tạo ra |
 |
Nút mở version mới của văn bản. Nếu ta chỉnh sửa văn bản và lưu lại. Kết quả sẽ được lưu vào 1 version mới của văn bản |
2. Chỉnh sửa văn bản
Khi không sử dụng workflow, từ infolist ta có thể chọn menu chuột phải để mở văn bản hiên tại hoặc mẩu tin version mới nhất
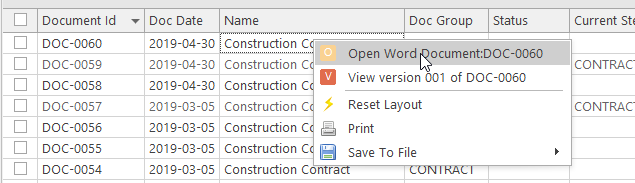
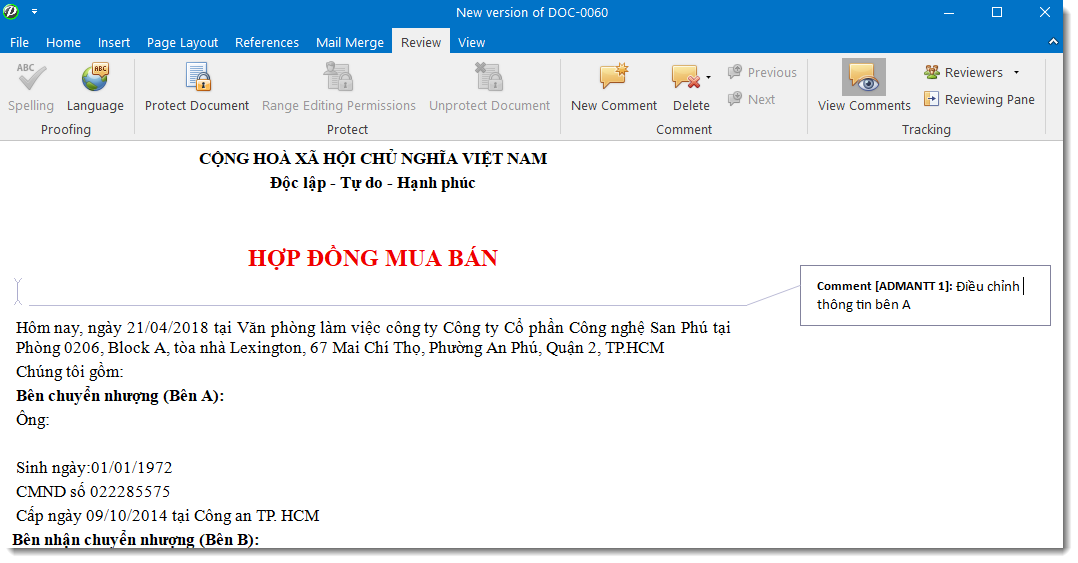
Người sử dụng có thể chỉnh sửa văn bản và thêm các ghi chú dạng comments. Các ghi chú này sẽ được tổng hợp lại cho ta lịch sử và tác giả của tất cả các comments
Sau khi chỉnh sửa văn bản. Bấm nút Save để văn bản thành 1 phiên bản mới
Ta có thể thấy menu chuột phải cho phép xem 2 version của tài liệu và 1 comments
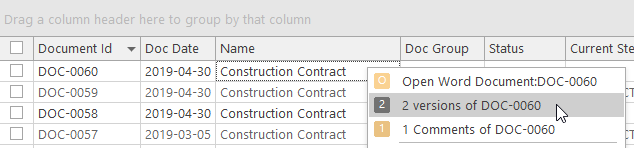
Comments của tài liệu được tổng hợp tự động và lưu trữ vào tính năng Document Comments
Các văn bản tạo ra bằng workflow sẽ bị khóa không thể chỉnh sửa từ infolist. User bắt buộc phải chỉnh sửa văn bản trong Workflow
Workflow
Khi ta muốn văn bản phải được phê duyệt thống qua quy trình quy định bới Workflow. Ta sẽ cần thiết lập định nghĩa
Loại form cần phê duyệt bằng Workflow: Business Form Definition . Chú ý thuật ngữ Document trong Business Form khác với thuật ngữ Document mà ta đang xem. Business Form mô tả 1 form dữ liệu dùng cho quá trình phê duyệt.
Định nghĩa 1 quy trình xử lý Business Form thông qua tính năng : Workflow Profile
Sau khi thiết lập như trên. Văn bản được tạo ra và submit vào workflow được thực hiện giống như các Business Form khác bằng lệnh Create a new Workflow Document
Khi tạo văn bản cho workflow, đầu tiên chương trình sẽ yêu cầu tạo một mẩu tin Document trước. Sau khi điền các thông tin này, chương trình sẽ dùng mailmerge để render ra phiên bản đầu tiên của tài liệu rồi submit chúng vào quy trình phê duyệt như mọi business document khác.
Khi phê duyệt văn bản bằng Workflow. Ta sẽ cần sử dụng nút Approve/ Reject trong trình soạn thảo văn bản
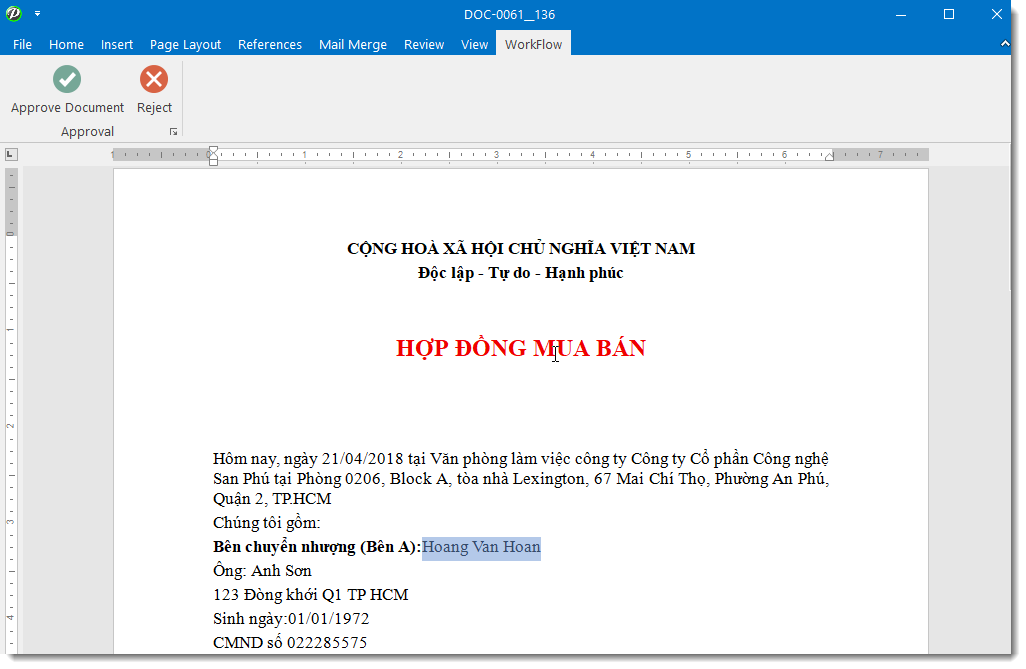
💡 Ghi chú
Khi phê duyệt 1 tài liệu bằng workflow, mã hiệu Version của tài liệu chính là task Id. Nếu tại 1 step của workflow, user thực hiện chỉnh sửa tài liệu nhiều lần, mỗi lần chỉnh sửa và lưu lại, chương trình sẽ lưu thành 1 bản revision riêng để có thể theo dõi toàn bộ quá trình chỉnh sửa văn bản.
3. Chỉnh sửa văn bản đa ngôn ngữ
Khi muốn xử lý các văn bản đa ngôn ngữ, trong đó mỗi ngôn ngữ là một tài liệu riêng biệt. Chương trình cho phép tách văn bản đa ngôn ngữ thành nhiều cửa sổ văn bản khi xử lý. Khi lưu văn bản chính, các văn bản liên quan sẽ lại được gộp lại thành 1 tệp tin duy nhất.
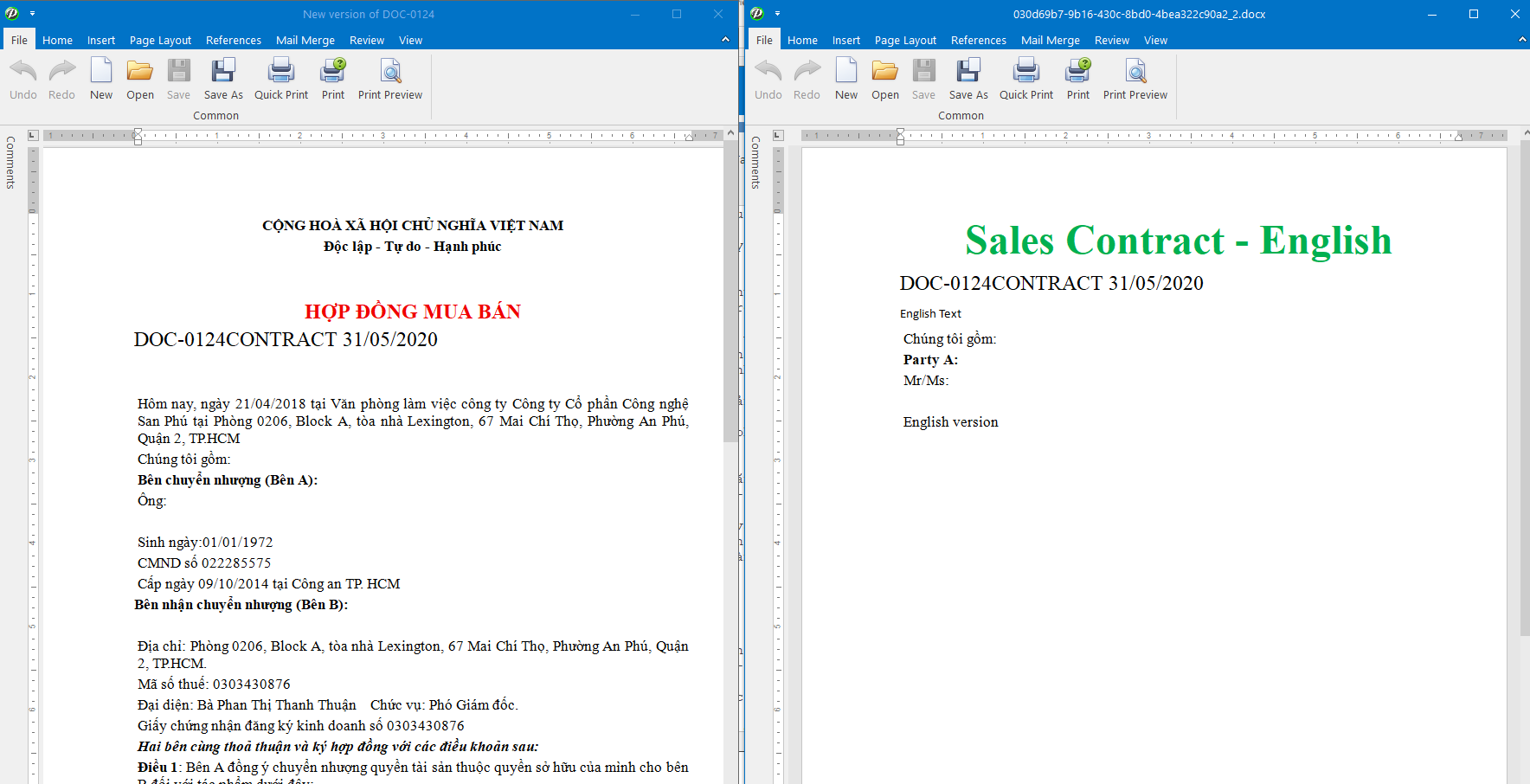
Để làm điều này. Các phần văn bản của mỗi ngôn ngữ được phân chia bằng Section Break
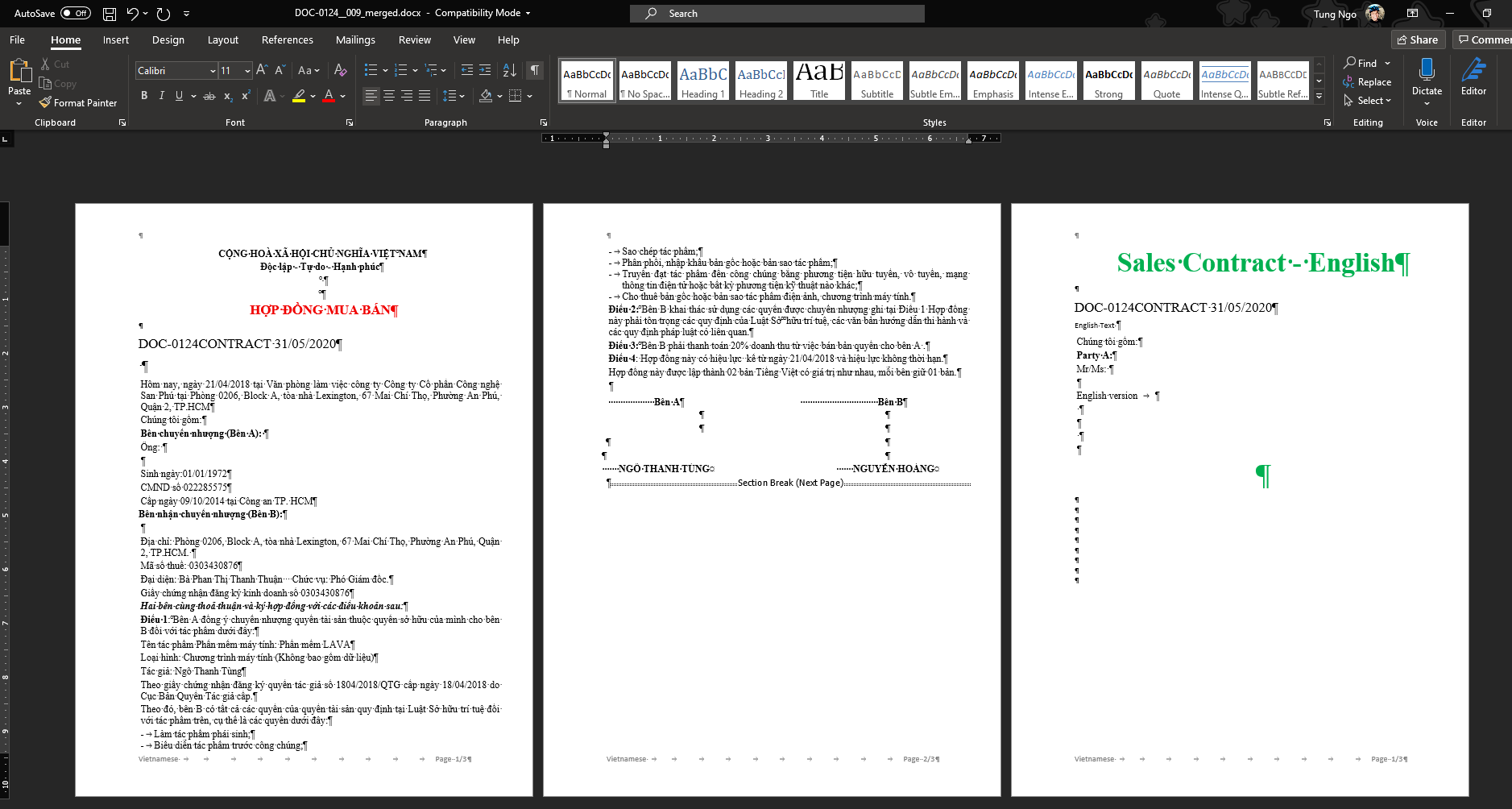
Mỗi section có thể có số thứ tự trang riêng biệt. Header-footer riêng biệt.
Khi xử lý chương trình dùng lệnh pbs.BO.DocSplitter để tách tệp gốc thành các tệp con cho từng ngôn ngữ và hiển thị chúng trong các cửa sổ khác nhau tiện cho việc so sánh, chỉnh sửa.
Khi lưu văn bản chương trình dùng lệnh pbs.BO.DocMerger để gộp các tệp con lại thành 1 file duy nhất và xử lý như các tệp một ngôn ngữ khác.
4.Phát hành văn bản
Văn bản sau khi được phê duyệt đến bước cuối của Workflow sẽ có giá trị CurrentStep = FINAL
Văn bản đã được phê duyệt không thể chỉnh sửa gì thêm. Khi mở tài liệu của bản final chương trình sẽ xuất văn bản ra dạng PDF
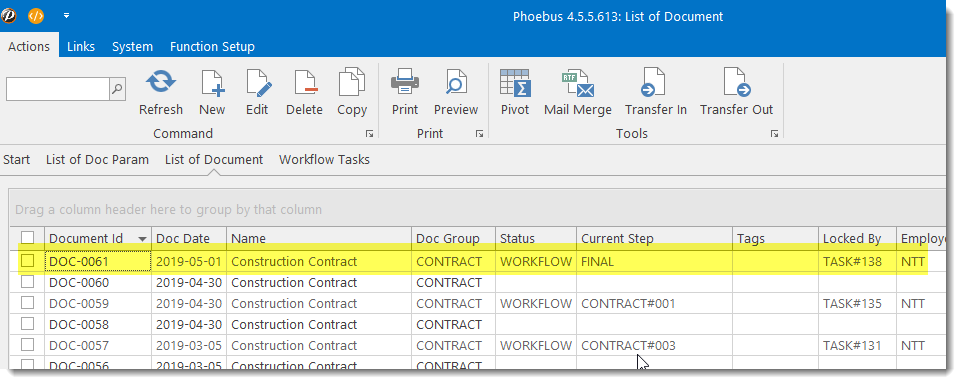
Khi mở document phiên bản cuối để phát hành, chương trình sẽ chuyển nội dung thành file Pdf. Người phát hành có thể tiến hành ký số lên văn bản và đưa vào bước 4 - Circulation
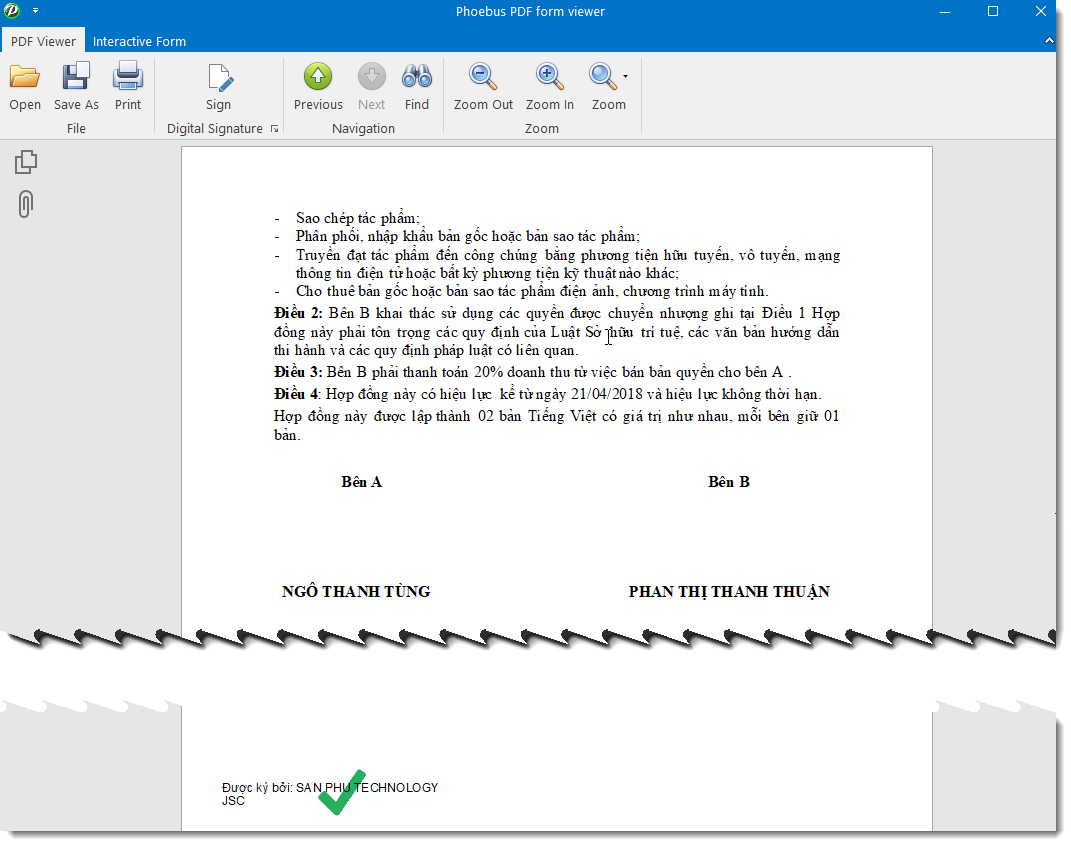
Xem thêm
For Developer
Mẩu tin pbs.BO.DM.Document Implement pbs.Helper.Interfaces.ISupportDoubleClick
Khi user double click vào task của Workflow, nếu object liên kết với Task được chọn implement ISupportDoubleClick thì hành động double click sẽ do interface này quyết định. Trong trường hợp cụ thể document này thì hành động double click sẽ mở Rich text editor cho user thay đổi chỉnh sửa nội dung văn bản thay vì mở mẩu tin pbs.BO.DM.Document
Document còn update status khi được phê duyệt trong Workflow nhờ override method :
Protected Overrides Sub UpdateObjectStatus(pStatus As String, TaskId As Integer)
Updated on : 2022-05-19 14:49:01. by : . at 118.69.187.103.
Topic : Document. pbs.bo.dm.document