Launch command WDT- Workflow Details to set up your process's steps. .
You need to select the Workflow header which you want to build from the workflow header list.
.
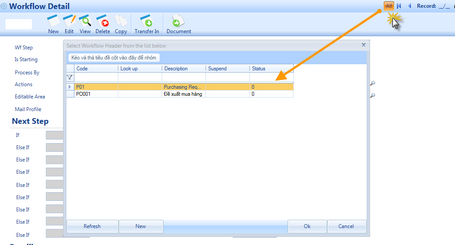
.
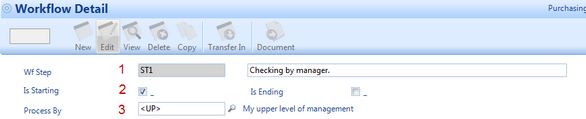
1: There are as many step's code as steps.
2: You need to tick on cell Is Starting in case this is the first step in your process
3: Person/group who take responsibility for this step. They are selected from the list of Working Location. Besides, there are 2 default formula :
- <UP> : This document will be approve by the direct superior of staff who submit this document.
- <MyLOC> : this document will be approve by staffs in the same location with person who submit this document.
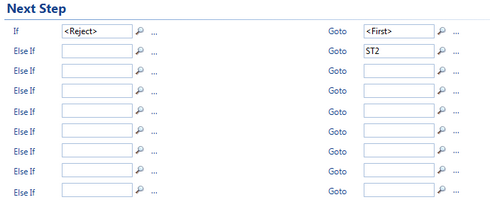
In this part, you will set up how your document goes to the next destination.
The column in the left is used to put conditions. There are two default conditions:
- <Release> : if your document is approved.
- <Reject> : if your document is rejected.
Besides, you can make conditions yourself with Workflow Expression.
The column in the right is used to put the destinations which correspond with each condition. There are also two default destinations:
- <First> : return the document to person who submitted it.
- <Back> : return the document to people in the previous step.
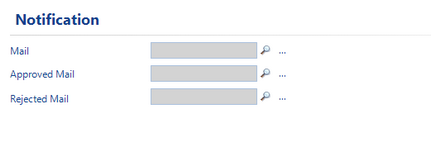
Mail: attach Mail profile to send notification e-mail to people who take responsibility in this step.
Approved Mail : attach Mail profile to send notification e-mail to people in the next step.
Rejected Mail: attact Mail profile to send notification e-mail to people who take responsibility in case the document was rejected.
(See how to set up Mail profile here).

This section of WDT function will support you to control how long a step can be. In case a step was interrupted too long, the system will resend e-mail to remind. Days was counted from the day when the document complete the previous step.For example, with the deadline set up in picture, if the assignment is not completed within 2 days,an e-mail will be sent. Continuously,if the assignment still has been not processed, a second e-mail will be sent a day after the first e-mail.
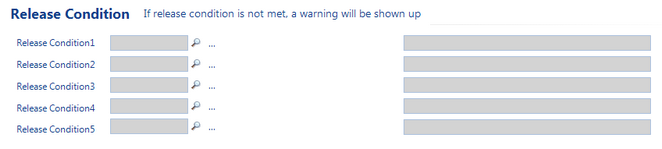
Actually, in some cases, people who take responsibility for this step have to perform some actions before releasing. To prevent them from missing that action, we put some conditions for release here. ( The conditions are created in Workflow Expression).

1: Description of this step.
2: Which actions are showed in this step. ( Workflow Actions )
3: determining which parts of the document can be edited in this step.( all ranges in your document will be listed here).