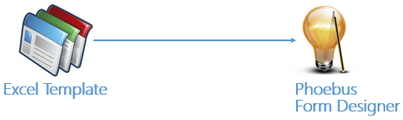Vào Phoebus, mở form để tiến hành thiết kế.
Bước 1. Mở Công cụ thiết kế - Customization (bấm chuột phải, chọn Tùy biến Giao diện hoặc nút Layout - Bố cục ở góc phải phía dưới)
Khi bấm nút Layout thì hệ thống sẽ tìm Code của form (đã được định nghĩa ở PBF) để mở đúng form cần thiết kế.
Bước 2. Trên công cụ thiết kế sẽ liệt kê danh sách các tên ô đã được đặt tên tại excel template.
Kéo tên ô vào bất kỳ vị trí nào trên form sau đó sắp xếp di chuyển đến vị trí mới nếu cần thiết.
Bước 3. Để đặt lại Caption cho ô nhập liệu này bằng cách click chuột phải vào ô Caption \ Rename (Đổi tên)
Để hiểu rõ hơn các bước thiết lập này, mời bạn xem hình minh họa dưới đây:
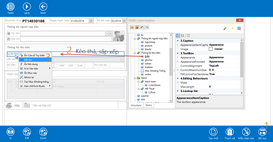
Các tùy chỉnh cho một ô nhập liệu (Layout Item Settings)
Bấm chuột phải vào tên ô nhập liệu để thiết lập
- Show Text: hiện caption (nếu caption đang ẩn)
- Hide Text: ẩn caption (nếu caption đang hiện)
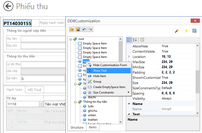 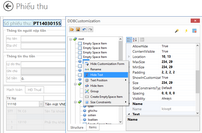
|
Bấm chuột phải vào tên ô, chọn Size Constraints \
- Free sizing: tự do tùy chỉnh kích thước
- Lock size: không thể tùy chỉnh kích thước
- Lock Width: khóa tùy chỉnh chiều ngang
- Lock Height: khóa tùy chỉnh chiều dọc
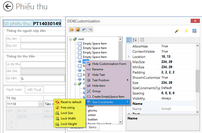
|
Các tùy chỉnh cho Caption của Layout Group hoặc Layout Item như size chữ, in đậm, ... tại
Customization \ Appearance \ AppearanceGroup & AppearanceItemCaption
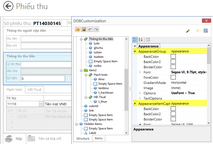
|
Ví dụ khi sử dụng form, phát sinh những khách hàng mới chưa có trong hệ thống, thay vì phải thoát ra, vào chức năng NA (Name and Address) để tạo khách hàng mới thì người dùng có thể bấm vào nút này ngay trên form - liên kết đến chức năng hệ thống hoặc mở ra một form để người dùng nhập vào.
Thiết lập tại Customization \ Lookup List \ New Command: 1 trong 2 cách sau
- lookup_code, xem các lookup_code trong hệ thống Phoebus tại đây.
- form?id=[mã form - PBF]
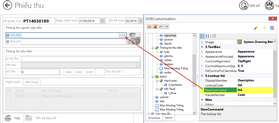 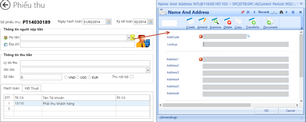
|
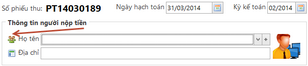
Tùy chọn, bạn có thể thêm hình ảnh cho các Caption bằng cách vào:
Customization \ Caption \ Image bấm nút  và chọn hình lưu từ máy tính. và chọn hình lưu từ máy tính.
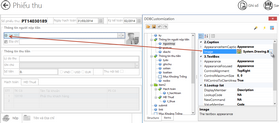
Để thay đổi hình, thực hiện các thao tác như trên.
Để xóa hình, vào Customization \ bấm chuột phải vào tên ô và chọn Hide Image
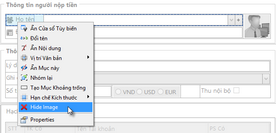
|
Phoebus cung cấp tính năng có thể chuyển đổi dễ dàng và nhanh chóng từ một Text Box thành các dạng khác như Check Box, MultiOption, Combo.
Để hiểu rõ hơn về Check Box, xem tại đây.
Mở Tùy biến Giao diện sau đó bấm chuột phải vào ô TextBox \ Change editor: TextBox \ Checkbox
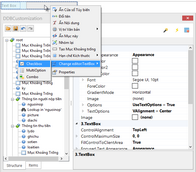
TextBox đã được chuyển thành Checkbox
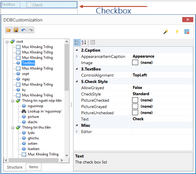
Để ẩn Caption, click chuột phải chọn Ẩn Nội dung
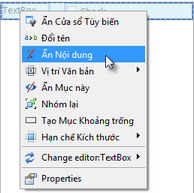
Các thiết lập thường gặp cho Checkbox
Caption
|
AppearanceItemCaption
|
Các tùy chỉnh cho Caption.
|
Image
|
Thêm hình ảnh minh họa cho Caption.
|
Check Style
|
CheckStyle
|
Chọn các kiểu cho ô Checkbox.
|
Text
|
Nhập tên cho ô Checkbox.
|
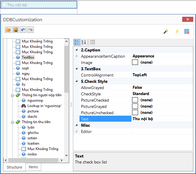
|
Để hiểu rõ hơn về Multi Option, xem tại đây.
Mở Tùy biến Giao diện sau đó bấm chuột phải vào ô TextBox \ Change editor: TextBox \ MultiOption
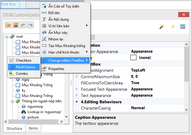
TextBox đã được chuyển thành MultiOption
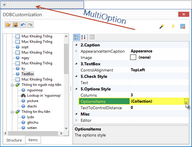
Thiết lập cho MultiOption
Mở Tùy biến Giao diện \ Customization \ OptionsStyle \ OptionItems \ bấm vào nút  để mở bảng dưới đây để mở bảng dưới đây
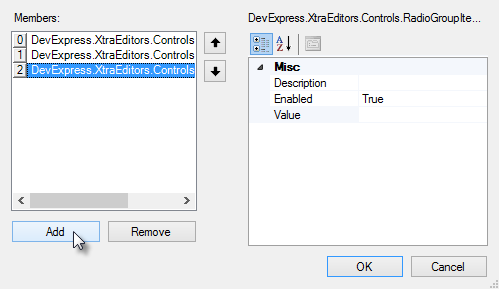
Bấm nút Add để thêm và Remove để xóa các lựa chọn.
Misc
|
Description
|
Nhập vào diễn giải cho lựa chọn.
|
Enabled
|
True.
|
Value
|
Giá trị của lựa chọn, Bấm vào nút  sau đó chọn: sau đó chọn:
- Type: click chuột vào để chọn String
- Value: Nhập vào giá trị
|

Kết quả sẽ được MultiOption như sau:

|
Để hiểu rõ hơn về Combo Box, xem tại đây.
Mở Tùy biến Giao diện sau đó bấm chuột phải vào ô TextBox \ Change editor: TextBox \ Combo
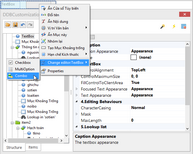
Để ẩn Đổi tên Caption, click chuột phải chọn Đổi tên
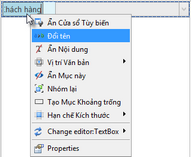
Sau đó thiết lập cho Combo Box tại Tùy biến Giao diện \ Customization \ LookupList \ LookupCode: lookup_code
lookup_code là code của các nguồn trong Phoebus hoặc code của một Query được định nghĩa trong chức năng QD.
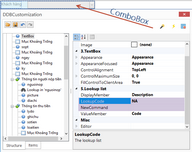
Kết quả sẽ được ComboBox như sau:
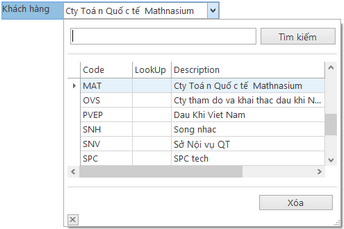
|
|
|