| Show/Hide Hidden Text |
Dữ liệu được trình bày dưới dạng cây là gì?
Tiện ích này cho phép trình bày dữ liệu với cấu trúc dạng cây, điều này sẽ rất hữu ích nếu bạn cần xem thông tin dưới dạng phân cấp.
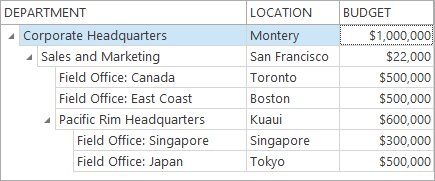
Ví dụ, để tạo một Tree như trong hình ví dụ trên, cần thiết lập các bước sau:
Bước 1. Cần phải có một Bảng tại excel template Bước 2. Đặt tên Bảng: quét toàn bộ bảng và đặt tên range với cú pháp tree_[tên], trong ví dụ này là tree_demo Bước 3. Unlock các ô cần thiết trong Bảng để nhập liệu trên form Bước 4. Định dạng Bảng Để xây dựng danh sách dữ liệu dạng cây trên form, bảng tại template excel phải có 2 cột sau: ❑ ID ❑ ParentID
Trong hình ví dụ dưới đây, các giá trị con đặt trong cột ID, và các giá trị cha được đặt trong cột ParentID
Ngoài ra Tree cũng có thể đặt các thiết lập như trong Grid.
❑ Định dạng dòng mẫu (đầu tiên ngay dưới tiêu đề), được ẩn đi. Vai trò: - Định dạng cho các cột dữ liệu trong bảng. Ví dụ, cột nào nhập số, cột nào nhập văn bản, ... - Lookup, công thức được thiết lập cho toàn bộ bảng - Lưu lại lookup, công thức khi chèn thêm dòng mới trong form
❑ Đặt các lookup, công thức như ở dòng mẫu cho những dòng hiện sẵn trên form
❑ Khi đặt tên cho bảng, phạm vi range phải bao luôn dòng cuối: - Dòng chèn thêm sẽ nằm trước dòng cuối này - Nếu có các thiết lập cho dòng mẫu thì dòng mới sẽ lấy định dạng của dòng mẫu. Ví dụ: lookup, công thức, ... - Nếu không có dòng mẫu, dòng mới sẽ lấy lookup, công thức ngay dòng phía trên nó.
|
Tại Form Designer, mở công cụ thiết kế - liệt kê danh sách các cây đã được đặt tên trong excel template.
Ở ví dụ này, kéo tên bảng tree_demo vào form và sắp xếp ở vị trí mà bạn muốn.
Chú ý ❑ Nếu tại Thiết lập excel template không có 2 cột ID và Parent ID mà các giá trị con đặt trong cột Code, và các giá trị cha được đặt trong cột ParentCode thì tại Form Designer bạn định nghĩa 2 cột này bằng cách click chuột phải vào tên tiêu đề bảng \ Properties \ Data \ - KeyFieldName: chọn Code - Parent Field Name: chọn ParentCode
❑ Nếu tại Thiết lập excel template đã đặt 2 cột này là ID và Parent ID thì mặc định tại Form Design bạn không phải thiết lập phần này.
Các tùy chỉnh thường gặp cho Bảng nhập liệu (giống như Grid)
|